buka foto nya di Adobe Photoshop, Lalu crop 4×6
Gunakan Polygonal Lasso tool untuk seleksi foto yang mau diambil. Zoom fotonya biar hasilnya bagus. ini butuh ketelitian.
Setelah seleksi selesai, Duplikasi background layer dengan mendrag ke bawah (tombol create new layer). Terus hapus Background layer nya.
Sekarang kita Inverse selection . Klik Select > Inverse. jadi sekarang yang ke seleksi background nya bukan orang nya.
terus perhalus pinggirnya dengan feather. Select > Feather kasih radius 1.
Delete deh background nya. hasilnya seperti ini :
terus perhalus pinggirnya dengan feather. Select > Feather kasih radius 1.
Delete deh background nya. hasilnya seperti ini :
Tekan ctrl + D untuk menghilangkan seleksi.
Sekarang tinggal buat background nya.
klik Create new layer lalu pindahkan layer baru ke bawah background copy.seperti gambar.
klik Create new layer lalu pindahkan layer baru ke bawah background copy.seperti gambar.
Abis gitu Klik gradient setting warna nya, kalo gak salah warna pasfoto kan biasanya merah ati gitu kan. kalo kurang oke, coba-coba aja ya. kalo salah ya tinggal UNDO aja.
tarik gradient dari tengah mata ke atas, biar keliatan ada bias cahaya dikit dari belakang. (posisi kursor ada di layer 1, bukan di background copy.
tapi kayaknya kurang halus yaa gambarnya pake Erase tool settingannya dirubah ke ”Airbrush Soft Round”. terus Pindahkan kursor ke Layer Backround copy. trus hapus pinggirnya dikit-dikit yang rapi ya.
kalo masih kurang puas.. atau cahayanya kurang pas. bisa Klik Image > Adjusment > Brigthness & Contras atur-atur disana sampe kira-kira cahaya nya pas.
kira -kira jadinya nanti seperti ini nih :
kira -kira jadinya nanti seperti ini nih :
Tinggal sobat Save As format JPG.
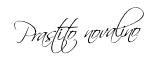
Related Post :














0 komentar:
Posting Komentar